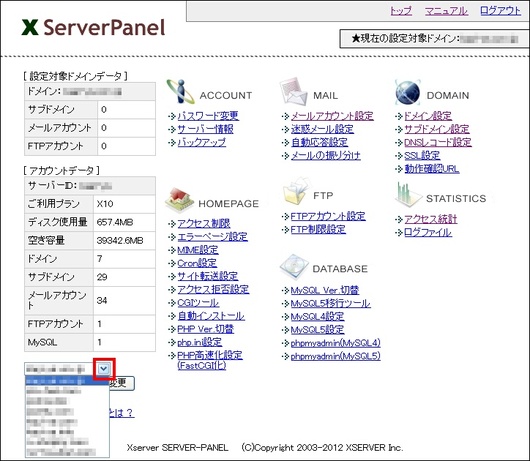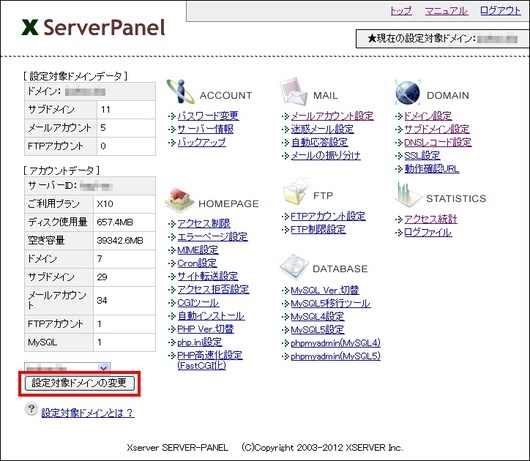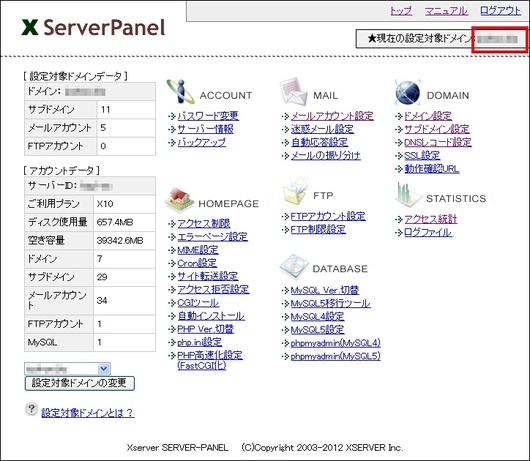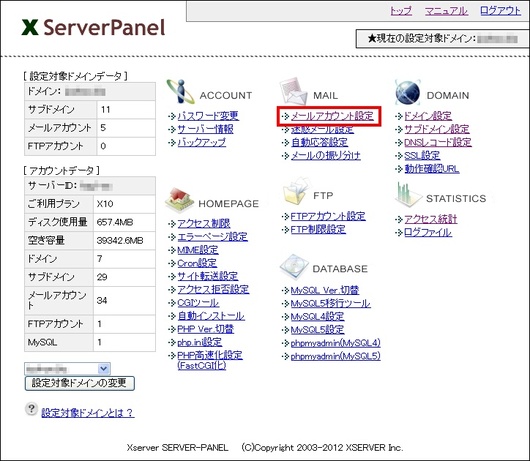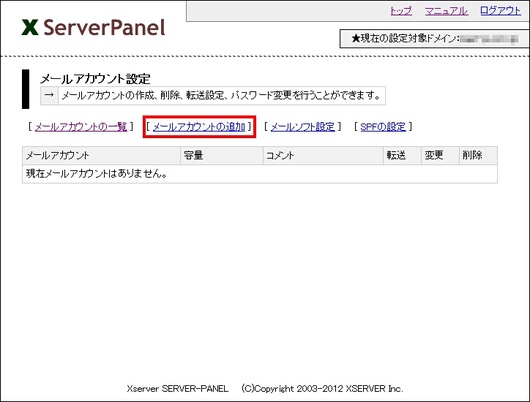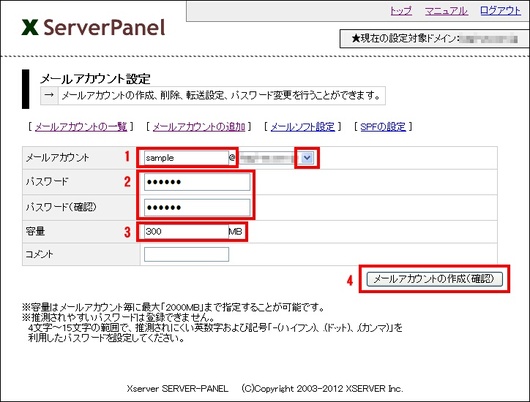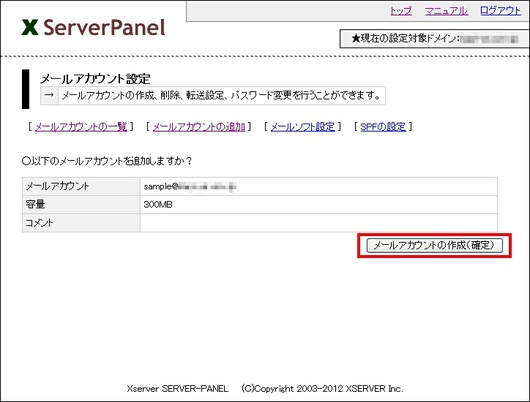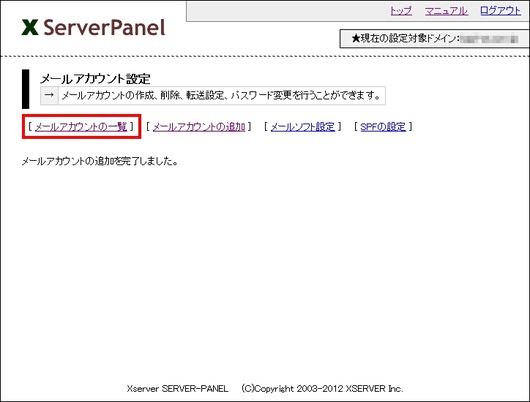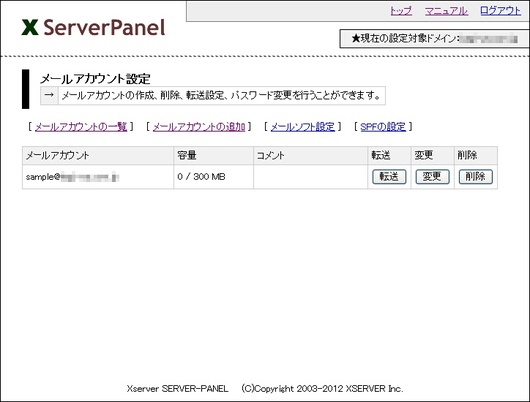独自ドメインでメールアドレスを作る
レンタルサーバーを契約して、独自ドメインを取得しました。サーバーのドメイン設定、ドメインネームサーバーの設定も終わりました。
次は、独自ドメインを使ってメールアドレスを作りましょう。
メールアドレスを作るとはどういうことかというと、貴方が取得したドメインが「abcd.com」だとすると、「○○○○@abcd.com」というように「@」(アットマーク)の前の文字列を貴方の好きなものでメールアドレスを設定し、使うことが出来ます。
レンタルサーバーの仕様にもよりますが、大体10個~無制限に、独自ドメインを使ってメールアドレスを作ることが出来ます。
作り方は簡単です。レンタルサーバーの管理画面にログインすると「メール設定」などのメールに関する設定をするメニューがあります。そこに、「メールアドレスの追加」とか「メールアカウントの追加」というような項目がありますので、お好きなメールアドレスとパスワードを設定するだけです。
サーバーによって設定の仕方が若干違いますので、詳しくは契約したレンタルサーバーのヘルプなどを参考にしてください。
メールアドレスの設定をしたら、新しく作ったアドレスで、お使いのメールソフトの設定をすれば、完全に貴方オリジナルのメールアドレスが使えるようになります。


メールアドレスの作り方 エックスサーバー編
「エックスサーバー 」での独自ドメインを使ってメールアドレスを作る(メールアカウントの設定)方法を説明いたします。
」での独自ドメインを使ってメールアドレスを作る(メールアカウントの設定)方法を説明いたします。
独自ドメインの設定が終わっていることが前提ですので、エックスサーバーのサーバーパネルでドメインの設定をしておいてください。
>>エックスサーバーの独自ドメイン設定方法はこちら
メールアドレスの設定も、サーバーパネルから行います。
まず、設定対象ドメインを選択します。サーバーパネルにログインして、左下の「設定対象ドメイン変更」ボタンの上にあるプルダウンメニューの下矢印をクリックしてください。
設定済みのドメインが表示されますので、メールアドレスを作りたいドメインを選択してください。
独自ドメインを一つだけ設定している場合は、エックスサーバーのサブドメインと独自ドメインの二つが表示されます。
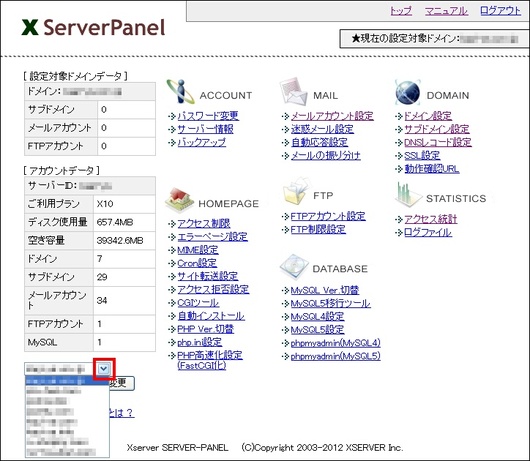
メールアドレスを作りたいドメインを選択したら、「設定対象ドメイン変更」ボタンをクリックします。
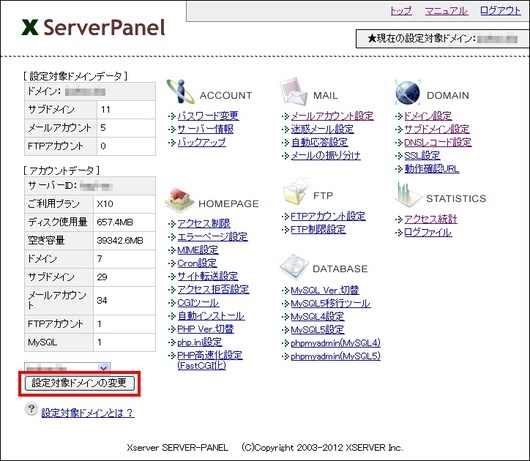
1~2秒で設定対象ドメインの変更が終了し、再度サーバーパネルのトップページが表示されます。見た目は最初にログインしたときとほとんど変わっていませんが、右上の「★現在の設定対象ドメイン」の欄が選択したドメインになっているはずですので、確認してください。
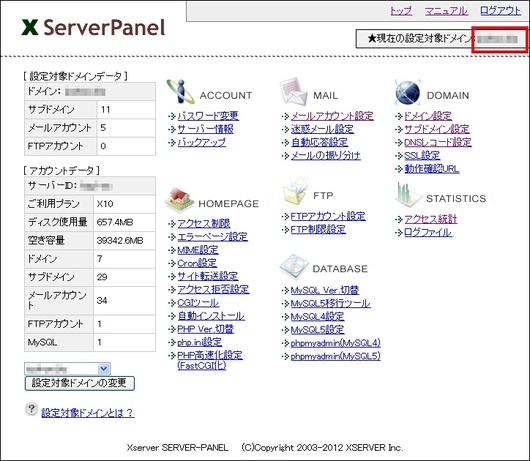
もし、メールアドレスを作りたいドメインと違っていたら、上記の手順で対象ドメインを変更してください。
設定対象ドメインを確認したら、真ん中あたりの上の方にある「メールアカウント設定」をクリックします。
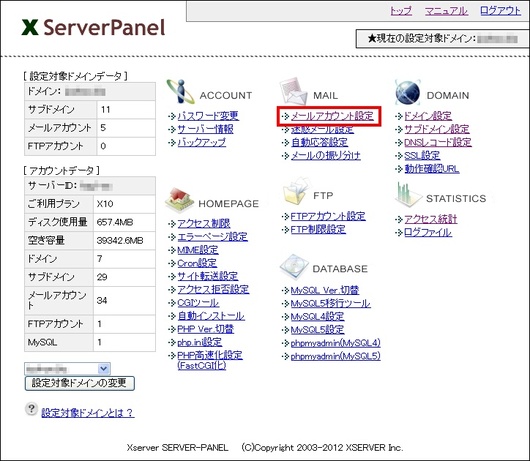
メールアカウント設定の画面になりますので、「メールアカウントの追加」をクリックしてください。
下の画像はまだメールアドレスを一つも作っていない状態ですので、「現在メールアカウントはありません」となっていますが、そのドメインですでにメールアドレスを作っている場合は設定済みのメールアドレスの一覧が表示されます。
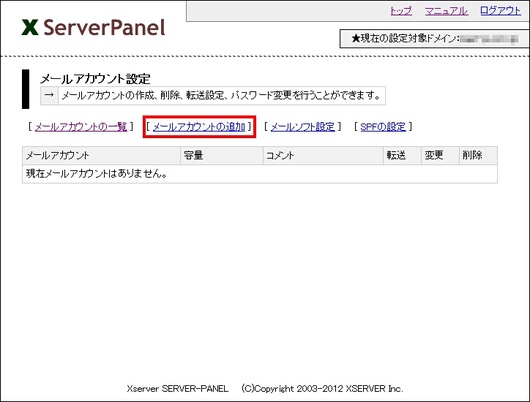
メールアカウントの追加をクリックすると下の画面になります。
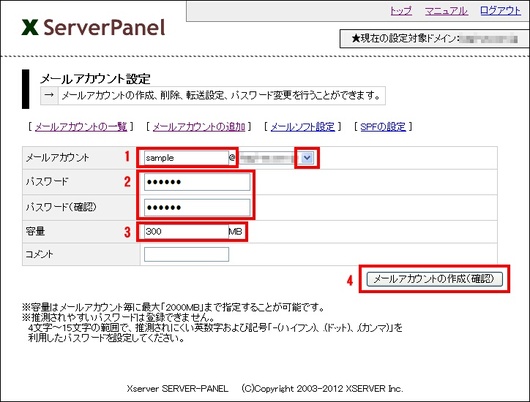
この画面で、「メールアカウント」(1の欄)にご希望のメールアドレスの「@」より前の文字列を入力し、右のプルダウンメニューからドメインを選択します。サブドメインを設定していない場合は、選択できるドメインは、最初に選択した「設定対象ドメイン」一つだけですが、サブドメインを設定していればそのサブドメインを選ぶことができます。
次に「パスワード」と「パスワード(確認)」(2の欄)に任意のパスワードを入力します。どちらも同じものを入力して下さい。
下に注意事項として「推測されやすいパスワードは登録できません」とありますが、数字だけのパスワードは登録できないようです。アルファベットと数字を組み合わせたパスワードを設定してください。
その下の「容量」(3の欄)ですが、そのメールアドレスにサーバー容量のうちどれだけの容量を割り振るかを設定できるようになっています。デフォルトで300MBになっていますが、後で変更も可能ですのでそのままでもかまいません。
コメント欄は特に入力する必要はありません。なにか覚え書き的なことを必要であれば入力してください。
以上の入力が終了したら右下の「メールアカウントの作成(確認)」ボタン(4)をクリックすると下の画面になります。
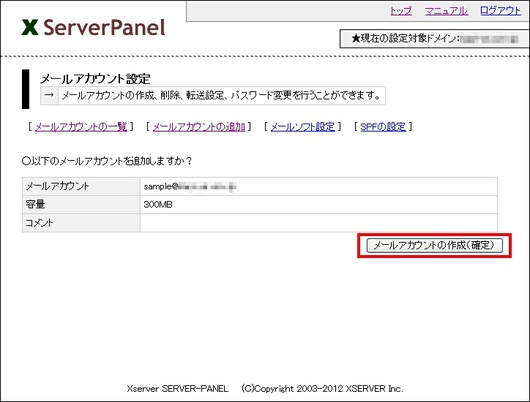
内容を確認し、OKであれば右下の「メールアカウント作成(確定)」のボタンをクリックすると下のようなメールアカウントの追加を完了しましたの画面になります。
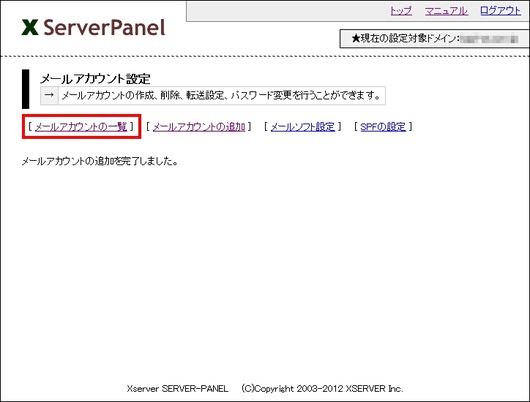
左上の「メールアカウントの一覧」をクリックして、下のように作成したメールアドレスが表示されていれば、エックスサーバーでのメールアドレスの作成は終了です。
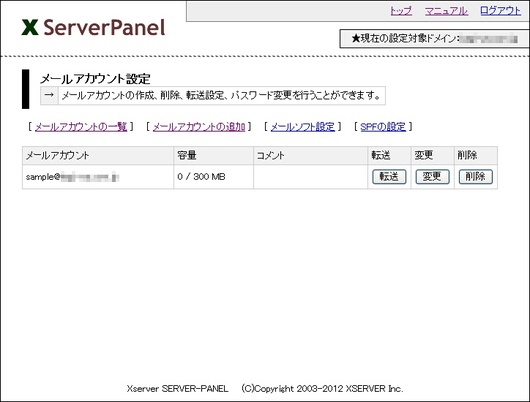
あとは、お使いのメールソフトでの設定になります。
メールソフトでの設定内容はエックスサーバーの場合は以下を参考にしてください。
・メールアドレス: 作成したメールアドレス(○○○○@×××.com など)
・POPサーバー名(ホスト名): ○○○○.xsrv.jp (○○○○はサーバーID)
・SMTPサーバー名(ホスト名): ○○○○.xsrv.jp (○○○○はサーバーID)
・アカウント名(ユーザー名): 作成したメールアドレス(○○○○@×××.com など)
・パスワード: メールアドレス作成時に設定したパスワード
POPサーバー名・SMTPサーバー名はエックスサーバーを申し込むと送られてくる「設定完了メール」に記載されている「Mailサーバー」になります。
アカウント名(ユーザー名)は必ずドメインまで含んだメールアドレスにしてください(あくまでもエックスサーバーの場合です)。メールソフトによっては設定時に自動的にメールアドレスの@より前の部分が入力されるようになっていますが、@を含めたメールアドレス全てを入力しないとエラーになります。


メール専用サーバー ムームーメール
ドメイン取得サービスの「ムームードメイン 」が、2013年10月7日よりメール専用サーバーのレンタルサービス「ムームーメール」を開始しました。
」が、2013年10月7日よりメール専用サーバーのレンタルサービス「ムームーメール」を開始しました。
ロリポップ! 」のような激安レンタルサーバーをメール用サーバーとして使用するとお得ですよということを書きましたが、本当にメールでしか使用しないのであれば、この「ムームーメール」を利用するとさらにお得です。
」のような激安レンタルサーバーをメール用サーバーとして使用するとお得ですよということを書きましたが、本当にメールでしか使用しないのであれば、この「ムームーメール」を利用するとさらにお得です。
ムームードメインで独自ドメインを取得するとムームーメールを申し込むことができます。
まずスペックですが、サーバー容量は30GBとメールで使用するには充分すぎる大容量です。マルチドメインは20個も使えますし、容量内であればメールアドレスは無制限に作れます。WEBメールにも対応していますので、外出先などからのメールチェック等も可能です。
で、気になるお値段ですが、なんと年間630円!月額じゃありません、一年間で630円なんです。
ムームードメインで「.com」ドメインを取得すると年間950円なので、独自ドメインひとつでの運用であれば合計で1,580円(一年間ですよ!しつこいようですが)で独自ドメインのメールアドレスが無制限に使えることになります。月額換算で約132円!缶コーヒーとそう変わらない値段です。
もう、プロバイダのメールアドレスを使う理由なんてないんじゃないでしょうか?
独自ドメインで完全にオリジナルのメールアドレスを作って利用できてこのコスト。しかもメールアドレスはいくつでも作れます。
詳しくはムームードメインのホームページをご覧ください。


メールアドレスの作り方 ロリポップ編
レンタルサーバー「ロリポップ! 」の独自ドメインでメールアドレス(メールアカウント)を作る方法です。
」の独自ドメインでメールアドレス(メールアカウント)を作る方法です。
ロリポップのユーザー専用ページ(コントロールパネル)にログインします。

左のメニューバーの「メールツール」をクリックします。

上のようなメール設定の画面になります。
現在設定してあるメールアドレスの一覧の下にある「新規作成」ボタンをクリックします。

上のようなメールアドレスの新規作成画面になりますので、「1」に作りたいメールアドレスの「@」より前の文字列を入力し、「2」のプルダウンメニューでドメインを選択します。
ロリポップの場合、作成したサブドメインをメールアドレスに使うことができません。サブドメインでもメールアドレスが作れるように改善してほしいと思います。
次に「3」にパスワードを入力します。パスワードは5文字以下で設定することはできませんので、6文字以上にしてください。
以上の入力が終了したら「4」の「作成」ボタンをクリックします。

上の画像のように、「下記のメールアドレスを作成します。・・・・・・」となり、作成するメールアドレスが表示されますので、間違いないか確認したら一番下の「作成」ボタンをクリックします。

「メールアドレスを作成します。宜しいですか?」というアラートが出るので「OK」をクリック。

これでメールアドレスができました。

メールアドレスの一覧に新しく作ったアドレスが追加されています。
「確認・変更」のボタンをクリックすると、

上の画像のように、メールソフトの設定をするための情報を見ることができます。
またこの画面でパスワードを変更したり、メール転送の設定や各種受信設定ができます。
「ロリポップ」のメールアドレスの作り方は以上です。とても簡単ですね!


メールアドレスの作り方 さくらインターネット編
さくらインターネット のレンタルサーバーでのメールアドレス(メールアカウント)の設定方法です。
のレンタルサーバーでのメールアドレス(メールアカウント)の設定方法です。
まずは、さくらインターネットのサーバコントロールパネルにログインしてください。

左メニューのメールアドレスの管理をクリックします。メールアドレスの管理画面が表示されますので、

下のほうのメールアドレスの追加欄の「メールアドレス」のテキストボックスに、作りたいメールアドレスの@より前の部分を入力します。今回の例では「mail@ドメイン名」というメールアドレスを作ってみます。
次に「メールパスワード」の2つのテキストボックスに任意のパスワード(2つとも同じもの)を入力します。パスワードは半角英数8文字以上32文字以下で、英字・数字・記号を組み合わせてください。
ちなみに数字だけのパスワードは設定できませんでした。英字・数字の組み合わせでは設定できましたので、3種類(英字・数字・記号)すべてを組み合わせる必要はないようです。
以上を入力したら、下の「追加」ボタンをクリックします。

メールアドレス一覧に作成したメールアドレスが追加されていれば、メールアドレスの作成は終了です。
右のほうの「変更」ボタンをクリックすると、

上のようなメールアドレスの管理画面になり、メールアカウントの設定を変更することが出来ます。
サーバコントロールパネルのトップ画面にある「サポートサイト トピックス」の「電子メールの設定」リンクをクリックすると、各種メールソフトでの設定マニュアルが見れますので参考にしてメールソフトの設定をしてください。

さくらインターネットのメールアドレスの作り方は以上です。
「あれっ?どのドメインのメールアドレスにするか選択してないんじゃない?」と思った方もいらっしゃるでしょう。
その通りです。
おすすめレンタルサーバーの記事でも触れましたが、さくらインターネットの場合、ひとつのメールアドレスを作ると、設定されているドメイン・サブドメインすべてに同じアカウントでのメールアドレスが出来るのです。
具体的な例をあげて説明します。
「abcd.com」「efjk.jp」という2つの独自ドメインを設定してあって、さらに「abcd.com」には「sub.abcd.com」というサブドメインを作っていたとします。
この状態で、「mail@ドメイン名」というメールアドレスを作ると、以下の4つのメールアドレスができます。
[email protected]
[email protected]
[email protected]
mail@アカウント.sakura.ne.jp(初期ドメイン)
実は、この4つのメールアドレスは使い分けることが出来ません。
「abcd.com」と「efjk.jp」はそれぞれ別のサイトを公開しているというのが普通だと思います。したがって「[email protected]」と「[email protected]」は当然、違うメールアドレスとして運用したいですよね。
でも出来ないんです。メールソフトで2つのアカウントを設定したとしても、サーバー側で同じメールアドレスとして扱ってますので、それぞれのメールアドレスに届いたメールを振り分けることは出来ません。
使い分けるには、@の前のアカウントを変えるしかありません。例えば、「abcd.com」のメールアドレスを「[email protected]」にしたら、「efjk.jp」のメールアドレスは「[email protected]」というようにもう1つ「info@ドメイン名」というアドレスを作って区別するしかありません。
マルチドメインで運用するに当たって、このメールアドレスの仕様はちょっと使い難いと思いますので、何とか改善したいただきたいと思います。