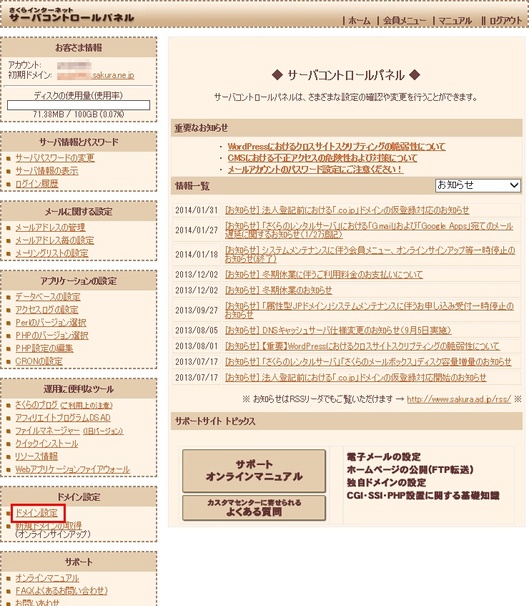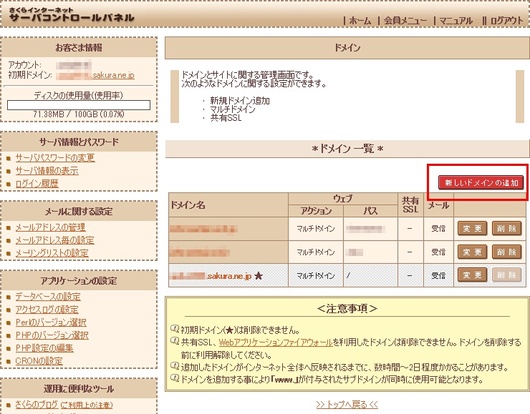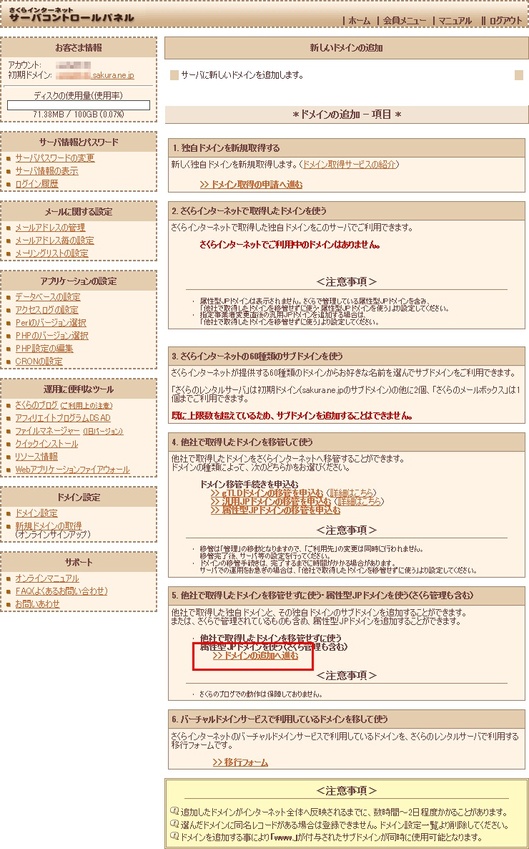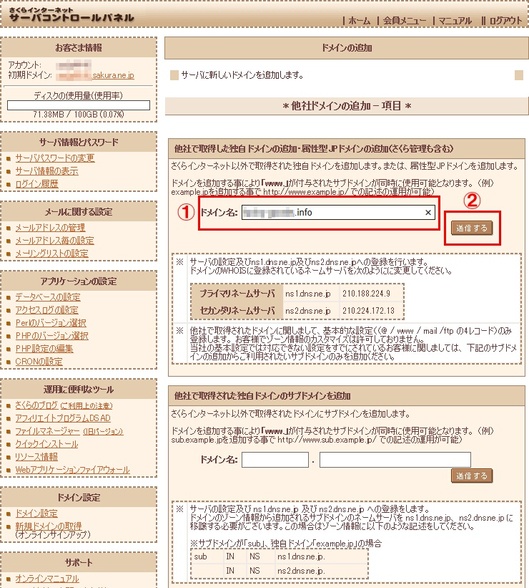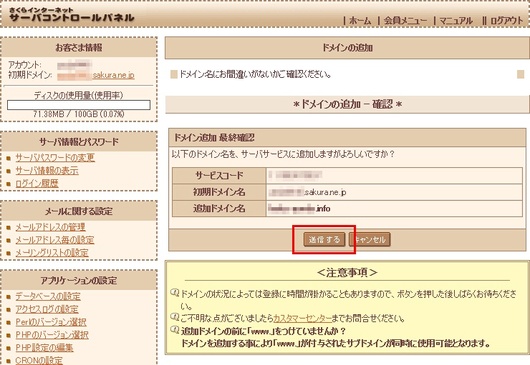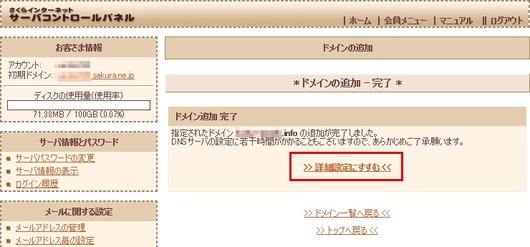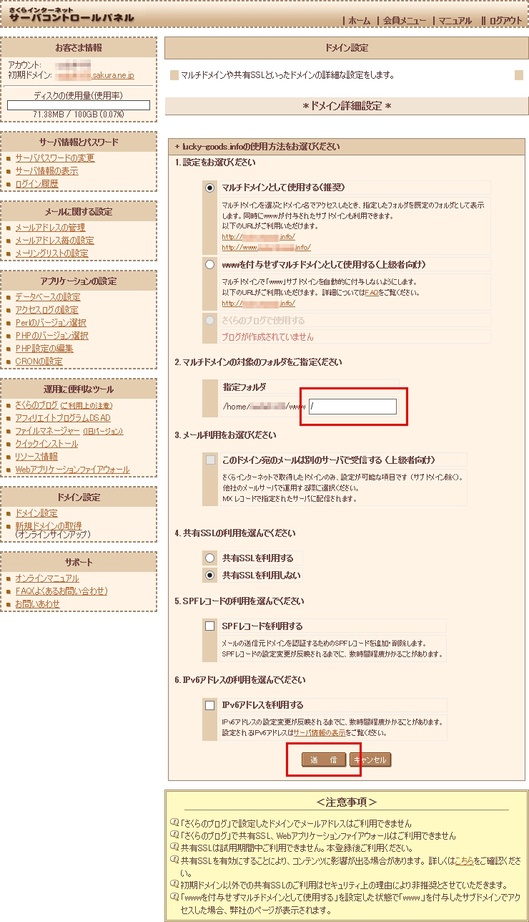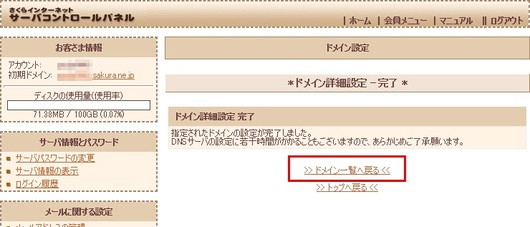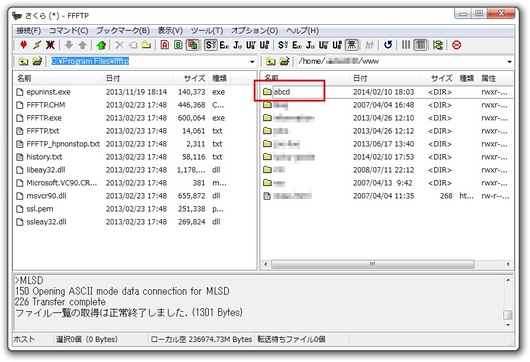マルチドメインとは
マルチドメイン(バーチャルドメインとも言います)という言葉を聞いたことがありますか?
私はわりと最近まで知りませんでしたが、現在はマルチドメインで複数のサイトを運営しています。実際、ものすごく便利でお得な機能ですので、複数の独自ドメインを取得して複数のサイトを運営しようと考えている方にはお勧めです。
マルチドメインというのは、レンタルサーバー会社の提供するサービスで、複数のドメインをひとつのサーバーで運用できるというものです。
例えば、「abcd.com」と「efjk.jp」という二つのドメインを取得して、二つのサイトを作ろうとした場合、マルチドメインでなければレンタルサーバーも二つ契約しなければなりません。
ところが、マルチドメイン対応のレンタルサーバーであれば、ひとつの契約で複数のドメインを使うことが出来るので、レンタルサーバー代が節約できます。
最近のレンタルサーバーは低価格でもそれなりの容量がありますので、マルチドメインを使えるレンタルサーバーであれば、ひとつのレンタルサーバーで全く違うURLのサイトをいくつも運営できてしまうのです。


マルチドメインの設定方法 エックスサーバー編
実際に私が使用しているレンタルサーバー「エックスサーバー 」でのマルチドメインの設定方法を簡単に説明いたします。
」でのマルチドメインの設定方法を簡単に説明いたします。
正確にはマルチドメインの設定というよりドメインの設定ですので、ひとつだけ独自ドメインを設定する場合も同じ方法で設定します。
まず、エックスサーバー の「サーバーパネル」にログインします。サーバーパネルのトップページが表示されます。
の「サーバーパネル」にログインします。サーバーパネルのトップページが表示されます。

右上の「ドメイン設定」をクリックすると、ドメインの一覧が表示されます。

私はエックスサーバー では、現在7個の独自ドメインを設定して使用していますので、ドメインが8個表示されています。
では、現在7個の独自ドメインを設定して使用していますので、ドメインが8個表示されています。
初めて独自ドメインを設定する場合は、サーバーを契約したときのエックスサーバーのサブドメインだけが表示されます。一番上の削除ボタンが無いものがエックスサーバーのサブドメインです。
上の画面の「ドメインの追加設定」をクリックします。

ドメインの追加設定の画面が表示されたら、「1」の欄に取得した独自ドメインのセカンドレベルドメインを入力し(上の画像では例として「sample」と入力してあります)、「2」の矢印ボタンをクリックしてプルダウンメニューから独自ドメインのトップレベルドメインを選択します。入力したセカンドレベルドメインと選択したトップレベルドメインが間違いないことを確認して、「3」の「ドメインの追加(確認)」ボタンをクリックします。

ドメインの確認の画面が表示されますので、再度ドメインが間違いないかを確認して、「ドメインの追加(確定)」ボタンをクリックします。(上の画像では「sample.com」というドメインになっていますが、実際にはこのドメインで設定することはできません。上の画像はドメインの部分を画像ソフトで加工したものです。)
以上でエックスサーバー でのドメイン設定は終了です。
でのドメイン設定は終了です。

サーバーパネルのトップ画面に戻って、左下のプルダウンメニューに設定した独自ドメインが追加されます。このプルダウンメニューから登録したドメインを選択し、設定対象にすることでドメインごとの設定(メールアカウントやFTP、サブドメインの設定など)ができます。
エックスサーバー ではドメインの追加設定を行うと、FTPサーバーに自動的に追加した独自ドメインと同じ名前のフォルダーが作成されます。
ではドメインの追加設定を行うと、FTPサーバーに自動的に追加した独自ドメインと同じ名前のフォルダーが作成されます。

ホームページなどのファイルは、そのフォルダーの中にある「public_html」フォルダーにアップします。
独自ドメインの追加設定が終わったら、ドメインを取得したレジストラの管理画面でドメインネームサーバーの設定をしてください。
エックスサーバー の場合、ネームサーバーのアドレスは以下の通りです。
の場合、ネームサーバーのアドレスは以下の通りです。
ネームサーバー1 : ns1.xserver.jp
ネームサーバー2 : ns2.xserver.jp
ネームサーバー3 : ns3.xserver.jp
ネームサーバー4 : ns4.xserver.jp
ネームサーバー5 : ns5.xserver.jp
ネームサーバー1と2を設定すれば大丈夫だと思います。(私は1と2しか設定していません)
エクストリムレンタルサーバー 」)でのマルチドメイン設定方法や、その他の設定については今後アップしていきたいと思います。
」)でのマルチドメイン設定方法や、その他の設定については今後アップしていきたいと思います。
が、すぐにではなく「徐々に」という感じになると思いますので、長い目で見てやってください・・・。


マルチドメインの設定方法 ロリポップ編
「ロリポップ! 」レンタルサーバーでのマルチドメイン(独自ドメイン)の設定方法です。
」レンタルサーバーでのマルチドメイン(独自ドメイン)の設定方法です。
まず、ロリポップ! の「ユーザー専用ページ(コントロールパネル)」にログインし、
の「ユーザー専用ページ(コントロールパネル)」にログインし、

左メニューの「独自ドメイン」をクリックします。

上のような独自ドメイン設定の画面になりますので、下のほうの「独自ドメイン設定」のボタンをクリックします。
すると以下の画面に切り替わります。

「1」のところで説明されていますが、ロリポップで独自ドメインの設定をする場合は、事前に取得した独自ドメインのドメインネームサーバー(DNS)設定をしておく必要があります。
独自ドメインを取得しただけでドメインネームサーバー(DNS)の設定をしていない場合は、ドメインを取得したレジストラのコントロールパネルでドメインネームサーバーをロリポップのDNSに設定してください。
ロリポップのDNSは以下の通りです。
プライマリーネームサーバー(ネームサーバー1) : uns01.lolipop.jp
セカンダリーネームサーバー(ネームサーバー2) : uns02.lolipop.jp
DNSの設定が終わったら、「2」の欄にドメインを入力します。
そして、「3」の欄に公開フォルダーのフォルダー名を入力します。
設定する独自ドメインのURL、「http://独自ドメイン/」または「http://www.独自ドメイン/」にアクセスした際にこの公開フォルダー内のデータが表示されます。
公開フォルダーは、サーバーのカレントフォルダーにFTPソフトなどで事前に作成したフォルダーを指定することもできますし、ここで指定したフォルダー名のフォルダーがない場合は自動的にフォルダーが作成されます。
独自ドメインと公開フォルダー名を入力したら、「4」の「独自ドメインをチェックする」のボタンをクリックします。
ドメインネームサーバー(DNS)の設定が間違っていなければ、以下の画像のように一番下に「下記のドメインで設定を行います。間違いなければ、設定ボタンをクリックしてください。」と設定する独自ドメインが表示されますので、

一番下の「設定」ボタンをクリックすると、「ドメインを設定します。宜しいですか?」というアラートが出ますので、「OK」をクリックします。

上のように「独自ドメイン」の登録が完了しましたとなれば設定は完了です。
あとはサーバー側の設定が完了し、ドメインネームサーバー(DNS)の設定がウェブ上で浸透するのを待ちましょう。


マルチドメインの設定方法 さくらインターネット編
お名前.com
」など、さくらインターネット以外で取得したドメインを設定する方法になります。
まず、さくらインターネットのサーバーコントロールパネルにログインします。
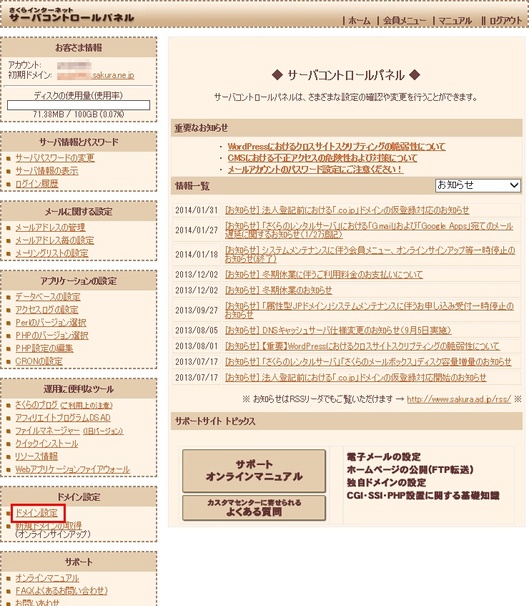
左メニューの下のほうにある「ドメイン設定」をクリックしてください。下のようなドメイン一覧の画面になります。
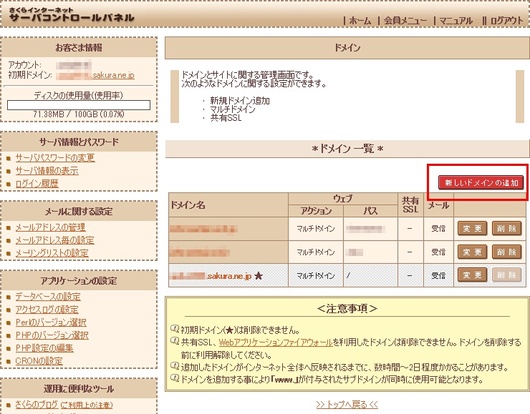
赤線で囲ってある「新しいドメインの追加」ボタンをクリックします。新しいドメインの追加の画面になります。
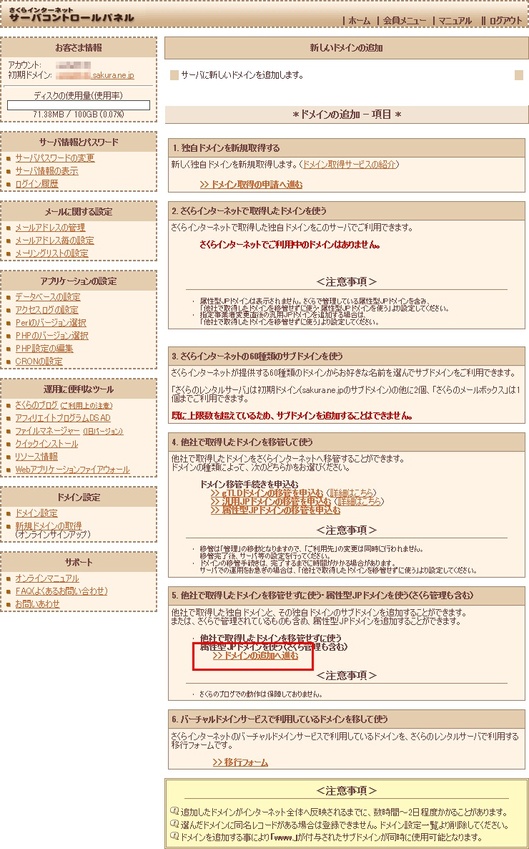
他社で取得したドメインですので、下にスクロールしていって、5の欄にある「ドメインの追加へ進む」のリンクをクリックします。
ドメインの追加の項目設定画面になりますので、
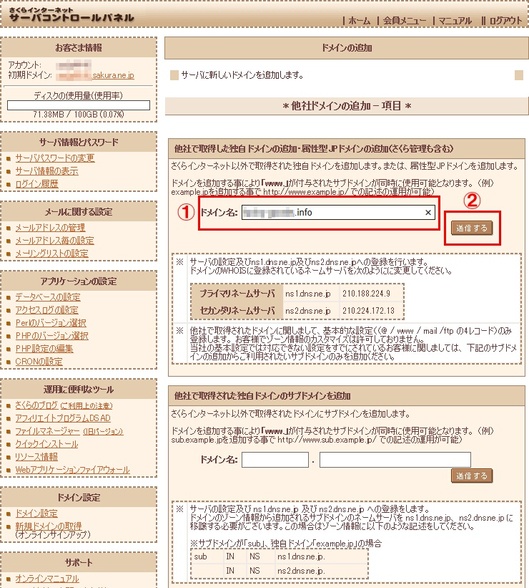
「1」に取得した独自ドメインを入力し、「2」の「送信する」ボタンをクリックします。
ドメイン追加の確認画面になります。
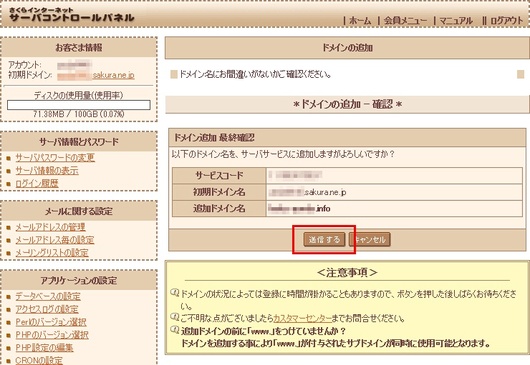
「追加ドメイン名」の欄を見て、ドメインが間違っていないかを確認したら「送信する」ボタンをクリックすると、ドメインの追加が完了したという画面に切り替わります。
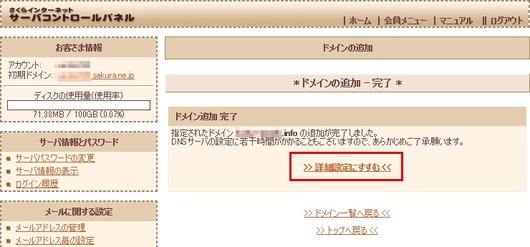
ドメインの追加はこれで完了ですが、最低限の設定をしておくために「詳細設定にすすむ」のリンクをクリックしてください。
ドメイン詳細設定の画面になります。
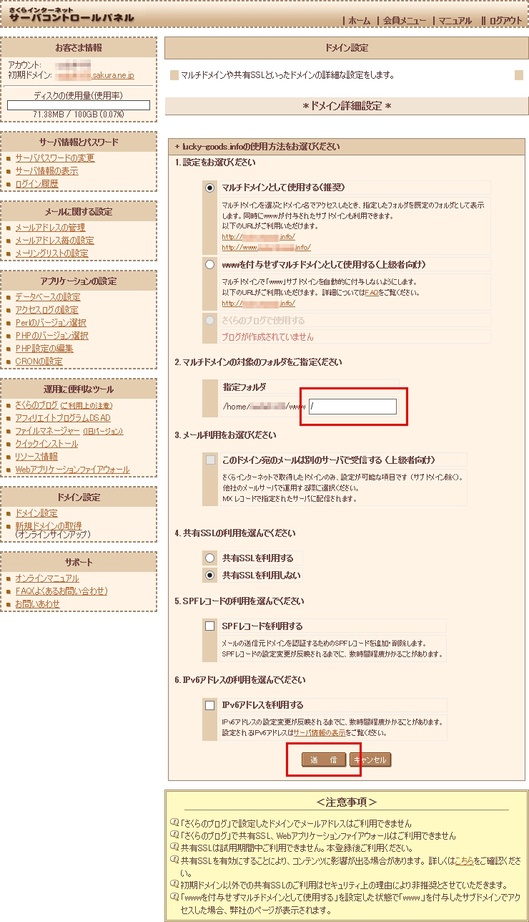
初心者の方は、1と2だけの設定で大丈夫です。
1の「設定をお選びください」の項目はデフォルトで「マルチドメインとして使用する(推奨)」のラジオボタンが選択されているはずですので、確認するだけでOKです。
2の「マルチドメインの対象のフォルダをご指定ください」で、設定した独自ドメインのURLにアクセスしたときに表示するフォルダーを指定します。
例えば、独自ドメインが「example.com」だとした場合、「http://example.com/」または「http://www.example.com/」にアクセスしたら「example」という名前のフォルダーにあるファイルを表示させたいのであれば、赤線で囲ったテキストエリアに「/example」と入力してください。(さくらインターネットの場合、ホームページの公開フォルダーは「/home/アカウント名/www」以下のフォルダーになりますのでそこまでのパスはいじれません。)フォルダー名は任意に設定できますのでご自分で分かりやすいものにしてください。
注意点ですが、最初に必ず「/」を入れてください。デフォルトで「/」は入っているのですが、消せてしまいますので、もし消してしまった場合は「/」を入力してください。
3、4、5、6はそのまま(後で設定することも可能です)で一番下の「送信」ボタンをクリックします。
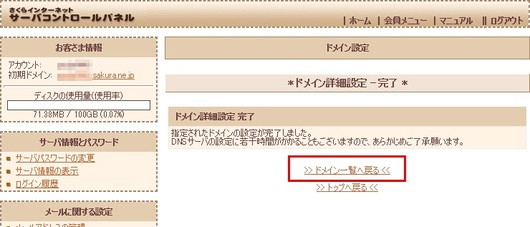
上のようにドメイン詳細設定の完了画面がでたら、ドメインの設定は終了です。「ドメイン一覧へ戻る」のリンクをクリックすると、
ロリポップ! 」では、対象フォルダーがサーバー上に自動的に作成されますが、さくらインターネットでは自動作成されません。
」では、対象フォルダーがサーバー上に自動的に作成されますが、さくらインターネットでは自動作成されません。
FTPソフト等で、「/home/アカウント名/www」を開いて設定した名前のフォルダーを新規に作成してください。
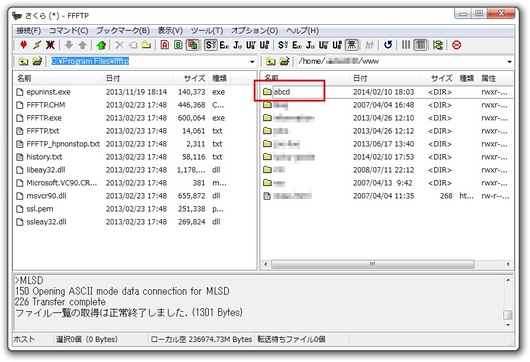
以上でさくらインターネットでのマルチドメインの設定は終了です。
ドメイン設定の前でも後でも良いので、レジストラのほうでドメインネームサーバー(DNS)の設定をしてください。
さくらインターネットのドメインネームサーバーは、
プライマリーネームサーバー:ns1.dns.ne.jp
セカンダリーネームサーバー:ns2.dns.ne.jp
です。